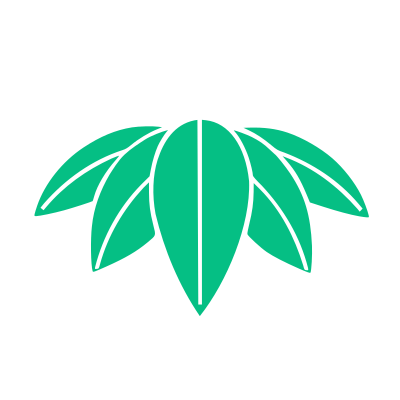쿠버네티스에 Harbor 설치하기
목차
요구사항
- 최소사양: 2 CPU/4GB 메모리/40GB 디스크
- 권장사양: 4 CPU/8GB 메모리/160GB 디스크
- 도커, 도커-컴포즈, (option)OpenSSL
- (또는) 쿠버네티스 클러스터
하버 설치
이 글은 쿠버네티스
에서 헬름 을 사용한
하버 배포와 문제 해결을 주로 다룹니다.
바로가기
아래는 도커 컴포즈를 사용한 하버 설치 방법을 간단히 기술했습니다. 읽어 보시면 하버 구조파악에 도움이 될 것입니다!
간단히가 아니라 대충이겠지!
하버 인스톨러 다운로드
- 하버 릴리즈 페이지 에서 오프라인/온라인 인스톨러를 받습니다.
# 21.07.21 최신 버전 기준
$ wget https://github.com/goharbor/harbor/releases/download/v2.3.0/harbor-offline-installer-v2.3.0.tgz
- (선택) 검증하기
정상적인 설치 파일인지 검증해볼 수 있습니다.
# *.asc 파일을 위해 퍼블릭 키를 얻습니다
$ gpg --keyserver hkps://keyserver.ubuntu.com --receive-keys 644FF454C0B4115C
gpg: /home/cwadmin/.gnupg/trustdb.gpg: trustdb created
gpg: key 644FF454C0B4115C: public key "Harbor-sign (The key for signing Harbor build) <jiangd@vmware.com>" imported
gpg: Total number processed: 1
gpg: imported: 1
public key "Harbor-sign (The key for signing Harbor build) <jiangd@vmware.com>" imported
를 확인해야 합니다.
# *.asc를 이용해 검증합니다
# 온라인 인스톨러
$ gpg -v --keyserver hkps://keyserver.ubuntu.com --verify harbor-online-installer-version.tgz.asc
# 오프라인 인스톨러
$ gpg -v --keyserver hkps://keyserver.ubuntu.com --verify harbor-offline-installer-version.tgz.asc
gpg: assuming signed data in 'harbor-offline-installer-v2.2.3.tgz'
gpg: Signature made 2021년 07월 05일 (월)
gpg: using RSA key 7722D168DAEC457806C96FF9644FF454C0B4115C
gpg: using pgp trust model
gpg: Good signature from "Harbor-sign (The key for signing Harbor build) <jiangd@vmware.com>" [unknown]
gpg: WARNING: This key is not certified with a trusted signature!
gpg: There is no indication that the signature belongs to the owner.
Primary key fingerprint: 7722 D168 DAEC 4578 06C9 6FF9 644F F454 C0B4 115C
gpg: binary signature, digest algorithm SHA512, key algorithm rsa4096
Good signature from "Harbor-sign (The key for signing Harbor build) <jiangd@vmware.com>" [unknown]
를 확인해야 합니다.
- tar 풀기
$ tar xzvf harbor-[online/offline]-installer-[version].tgz
이 글 에서 tar 파일을 자세히 다루고 있습니다.
SSL
안타깝지만 일정에 치여서 다루지 않겠습니다.
간단히 설명 드리자면 https를 위한 SSL/TLS 인증서를 발급받는 절차입니다.
외부 도메인이 있다면 Let's Encript
에서 무료로 인증서를 발급받을 수 있습니다.
내부적으로 사용한다면 OpenSSL 을 사용하여 인증서를 생성합니다.
[공식]Configure HTTPS Access to Harbor
TLS 설정
내부 TLS 설정을 다룹니다.
[공식]Configure Internal TLS
YML 설정
하버를 커스터마이징 할 수 있는 harbor.yml 파일의 설정을 다룹니다.
[공식]Configure the Harbor YML File
인스톨러 스크립트 실행
하버는 다음 설정으로 설치할 수 있습니다.
- 하버만
- Notary 와 하버
- Trivy 와 하버
- (helm)ChartMuseum 와 하버
- 위의 세개 중 두개나 전부 설치하기

Notary: 서버와 클라이언트 사이에 삼자로 신뢰할 수 있는 통신을 만들어 줍니다(CNCF)
Trivy: 이미지의 취약점을 찾습니다
각각의 설정은 다음 플래그를 이용합니다.
Notary: --with-notaryTrivy: --with-trivyChartMuseum: --with-chartmuseum
쉘 스크립트를 실행할 때 여러 권한이 필요합니다. sudo로 권한을 부여해 줍시다.
$ sudo ./install.sh [flags]
CLI
Harbor API v2.0을 사용하는 간단한 CLI 명령어를 테스트 할 수 있습니다.
# 이미지 목록 확인
$ curl -X GET http://[$id:$passwd@]${endpoint}:5000/v2/_catalog
$ curl -u "$id:$pw"
{"repositories":["ubuntu"]}
$ curl -X GET http://[$id:$passwd@]${endpoint}:5000/v2/${repository}/tags/list
{"name":"ubuntu","tags":["18.04"]}
축하드립니다!🎉 설치에 성공하셨군요!
헬름차트로 배포
요구사항
- 쿠버네티스 1.10+
- 헬름 2.8.0+
- 쿠버네티스 활용 지식
- PostgreSQL 능력자
- Redis 능력자
- PVC와 외부 오브젝트 스토리지 능력자
사실 지식은 필요 없어도 됩니다
헬름차트가 없다면 이 글 을 보고 설치할 수 있습니다.
차트 다운받기
$ helm repo add harbor https://helm.goharbor.io
"harbor" has been added to your repositories
$ helm fetch harbor/harbor --untar
⚠주의 helm repo는 계정마다 관리됩니다. sudo를 사용해 fetch 할 때 주의하세요
설정하기
레포지토리를 받은 폴더에 values.yaml 파일이 있습니다.
이 파일을 수정하거나, 배포 명령어에 --set플래그를 지정해 값을 변경할 수 있습니다.
해당 파일에도 주석이 잘 적혀있습니다만,
공식 사이트를 확인해 보는 것도 좋을 것입니다. 😁
[공식]Configuration
주요 플래그
externalURL: FQDN(Fully Qualified Domain Name)입니다.http프로토콜을 사용해도https로 작성하세요.80이나443이 아닌 포트로 노출된다면, 포트를 명시해 주세요.expose.tls.enabled: TLS 사용여부를 설정합니다.(ture/false)expose.ingress.hosts.core/notary: 포트를 제외한 노출 url을 작성합니다.*와 같은 wildcard를 사용할 수 있고, ip 형식일 수 없습니다. 무료 와일드카드 DNSpersistence.enabled: 삭제시 pv 처리 방법을 설정합니다.(ture/false)harborAdminPassword: 관리자(admin) 계정의 비밀번호를 설정합니다. 기본값은Harbor12345입니다
배포하기
다음 명령어로 쿠버네티스에 배포할 수 있습니다.
# (Helm2) helm install --name $name $chart $flags
$ helm install --name my-release chart/path/ --set key=value
# (Helm3) helm install $name $chart $flags
$ helm install --namespace harbor harbor-v1 .
헬름으로 배포하면 아래 pvc가 생성됩니다. 각각에 맞는 적절한 pv를 생성해 줍시다.
$ kubectl get pvc -n harbor -o custom-columns=NAME:.metadata.name,STORAGE:.spec.resources.requests.storage
NAME STORAGE
data-harbor-redis-0 1GB
data-harbor-trivy-0 5GB
database-data-harbor-database-0 1GB
harbor-chartmuseum 5GB
harbor-jobservice 1GB
harbor-registry 5GB
총 18GB를 필요로 하지만 요구사항 에 맞게 저는 레지스트리에 160GB를 할당했습니다.
pv.yaml
서비스 노출
pv 생성까지 완료하면 파드들이 정상적으로 실행됩니다.
이후 지정한 노출 방식(expose.type)에 따라 서비스 설정을 합니다.
예를 들어 ingress는 ingress controller를 쿠버네티스에 배포해야 합니다.
ingress-nginx
완료되면 설정한 externalURL로 접속해 봅시다!

헬름 차트로 값을 변경하지 않고 배포하셨다면, 하버 포탈의 관리자 id/pw는 다음과 같습니다.
id: adminpassword: Harbor12345
자, 이제 당신도 개인 도커 레지스트리를 가지고 있습니다!
문제 해결
1. 로그인이 안되요
Invalid user name or password 에러가 뜨며 로그인이 안됩니다.
당황하지 말고 브라우저 개발자 도구 (chrome F12)를 눌러서 확인해 봅시다.
a: 405 Method Not Allowed
NodePort, ClusterIP, LoadBalancer로 노출할 때
api 서버와 연동이 안되어 발생하는 문제로 생각됩니다.
ingress를 살펴볼까요?
... 전략 ...
spec:
rules:
- host: { 도메인 이름 }
http:
paths:
- backend:
serviceName: harbor-v1-portal
servicePort: 80
path: /
- backend:
serviceName: harbor-v1-core
servicePort: 80
path: /api/
- backend:
serviceName: harbor-v1-core
servicePort: 80
path: /service/
- backend:
serviceName: harbor-v1-core
servicePort: 80
path: /v2
- backend:
serviceName: harbor-v1-core
servicePort: 80
path: /chartrepo/
- backend:
serviceName: harbor-v1-core
servicePort: 80
path: /c/
... 후략 ...
/는 ui서버(portal),
/api/, /service/, /v2, /chartrepo/, /c/는
core로 연결(proxy)되고 있습니다.
nginx 서비스가 실행중인지, 설정이 잘 되었는지 확인해 보시면 되겠습니다.
b: 403 Forbidden
잘못된 프로토콜(http)로 접근했을 가능성이 큽니다.
인증서를 따로 설정해 주지 않으셨더라도, https로 접근해야 합니다.
2. 접속이 안되요(404 Not Found)
ingress를 사용하셨다면 host를 제거합시다(주석처리).
$ kubectl edit ingress $harbor-ingress
... 전략 ...
spec:
rules:
#- host: { 도메인 이름 }
- http:
... 후략 ...
TMI
대학 동기인데, 저와 비슷한 일을 하는 걸 보니 신기하네요.
사실 친하지도 않고 안면식도 있을지 모릅니다
저는 실무적인 일을 많이 하는데, 이론적인 공부를 탄탄히 쌓아가는 걸 보면 부럽습니다.
3. docker login이 안되요
a: unsupported protocol scheme ""
$ docker login ${endpoint}
Error response from daemon: Get ${endpoint}/v2/: Get ${endpoint}/service/token?account=apannwitz&client_id=docker&offline_token=true&service=harbor-registry: unsupported protocol scheme ""
인증서를 사용하지 않을 때 서버에서 발생하는 문제입니다.
http 프로토콜을 사용하더라도 externalURL은 https로 작성해야 합니다.
$ helm upgrade -n harbor ${release-name} . --set externalURL=https://${endpoint}
[깃헙]Set protocol of URL as "http"
b: x509 certificate
$ docker login ${endpoint}
Error response from daemon: Get ${endpoint}/v2/: x509: certificate is valid for ingress.local, not ${endpoint}
마찬가지로 인증서를 사용하지 않을 때 로컬에서 발생하는 문제입니다.
docker의 daemon.json을 수정하고 재시작 합니다. (/etc/docker/daemon.json)
{
... 전략 ...
"insecure-registries": ["your-registry-addr"],
... 후략 ...
}
데몬 재시작 명령어
$ systemctl restart docker
# 또는
$ service docker restart
[공식]Connecting to Harbor via HTTP
[깃헙]CNCF distribution 무려 800 이상의 반응이...
[stackoverflow]Can not pull/push images after update docker to 1.12
c: dial tcp 443 connect connection refused
$ docker login ${endpoint}
Error response from daemon: Get https://${url}:${port}/v2/: Get https://${url}/service/token?account=harbor_registry_user&client_id=docker&offline_token=true&service=harbor-registry: connect: connection refused
# 또는
Error response from daemon: login attempt to http://${url}:${port}/v2/ failed with status: 400 Bad Request
# 또는
Error response from daemon: Get https://${url}/v2/: dial tcp ${url}:443: connect: connection refused
첫번째 경우는 harbor-core에서 발생하는 문제입니다.
/v2/에서 externalURL로 /service/ api를 호출하는데,
port가 지정되어 있지 않으면 https 프로토콜의 기본값 443번으로 연결됩니다.
$ helm upgrade -n harbor ${release-name} . --set externalURL=https://${url}:${port}
두번째로 /v2/에서 400 Bad Request가 발생한다면 ingress의 호스트 문제일 가능성이 큽니다.
2. 접속이 안되요(404 Not Found) 를 참고해 호스트를 제거합니다.
세번째로 /v2/에서 바로 connection refused가 발생한다면,
docker login ${endpoint}에서 포트를 누락시켰을 가능성이 큽니다.
[깃헙]Not able to connect to harbor repo
4. push/pull 이 안되요
$ docker push ${endpoint}/${repository}/${image-name}:${tag}
Error response from daemon: Get ${endpoint}/v2/: http: server gave HTTP response to HTTPS client
이 역시 인증서를 사용하지 않았을 때 로컬에서 생기는 문제입니다.
이쯤되면 그냥 인증서 쓰고 말자
b: x509 certificate 를 참고해
로컬 도커의 daemon.json을 수정해 줍시다.
[stackoverflow]Docker repository server gave HTTP response to HTTPS client
Tips
6월 25일 도입을 결정했으나, 시기를 계속 늦춰 만 한달이 지난 7월 19일부터 작업을 했습니다. 설치와 배포는 생각보다 빠르게 됬네요:)
Reference
[공식]Harbor Installation and Configuration
[공식]Deploying Harbor with High Availability via Helm